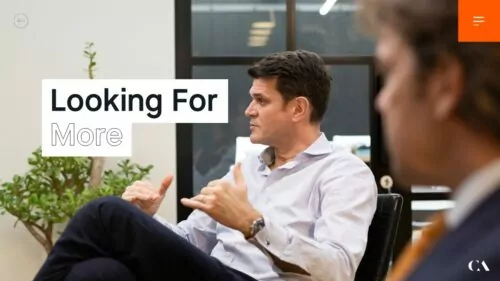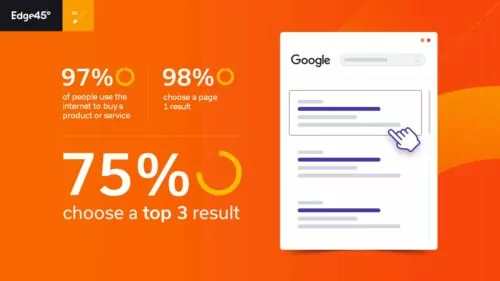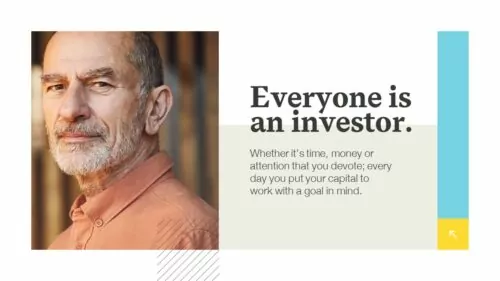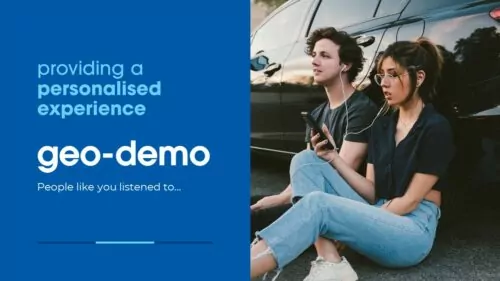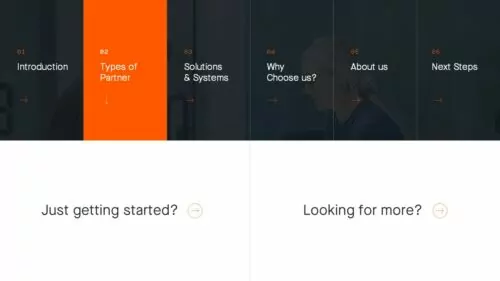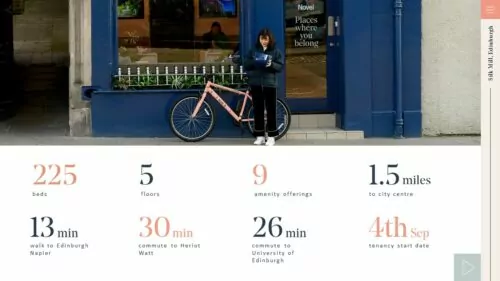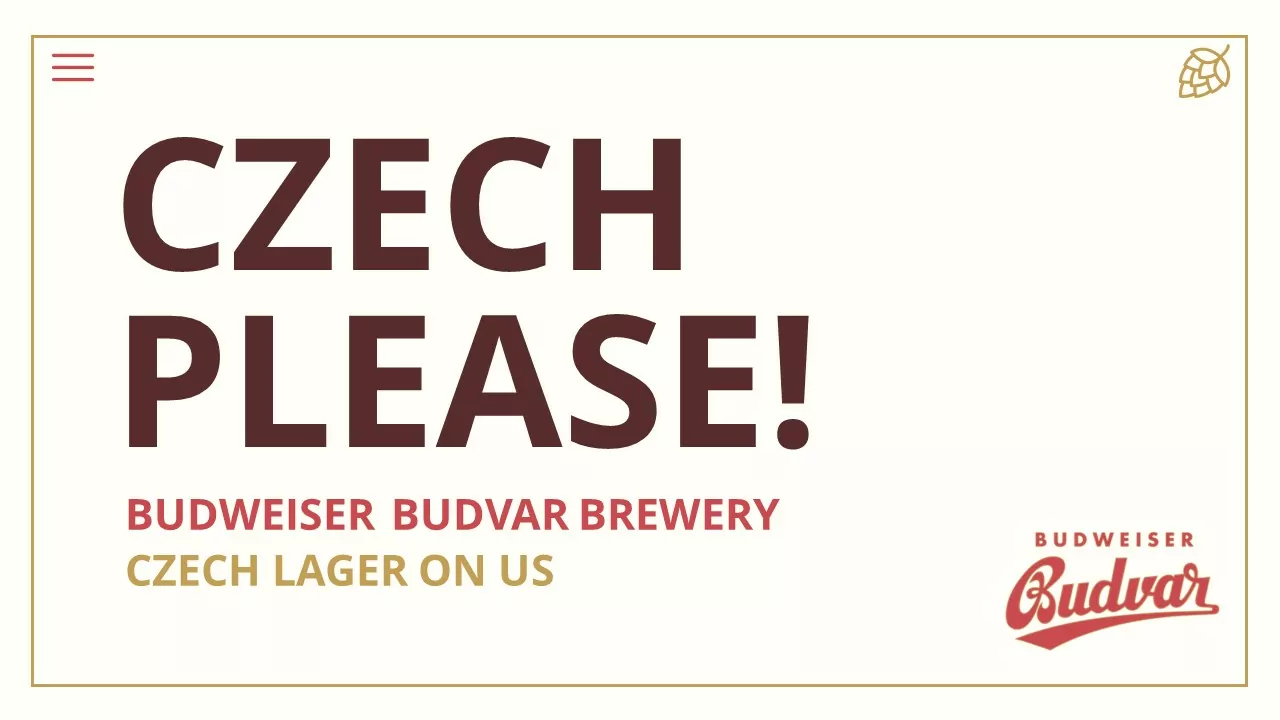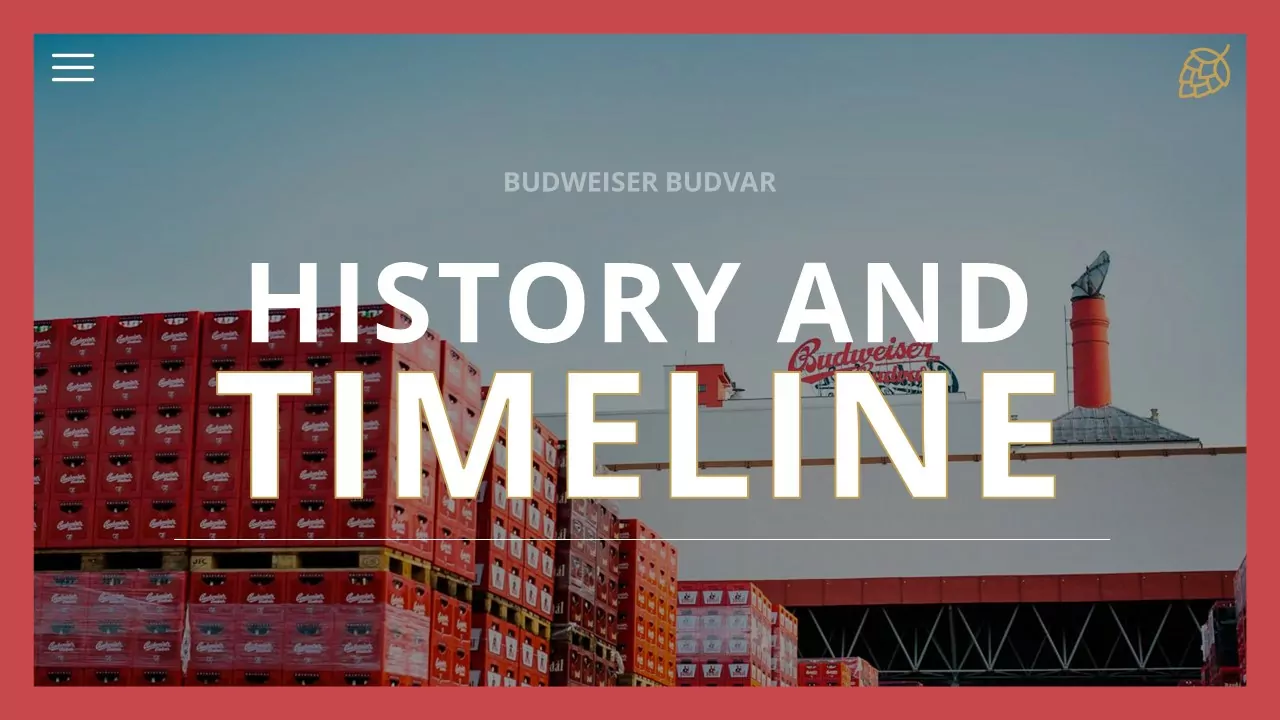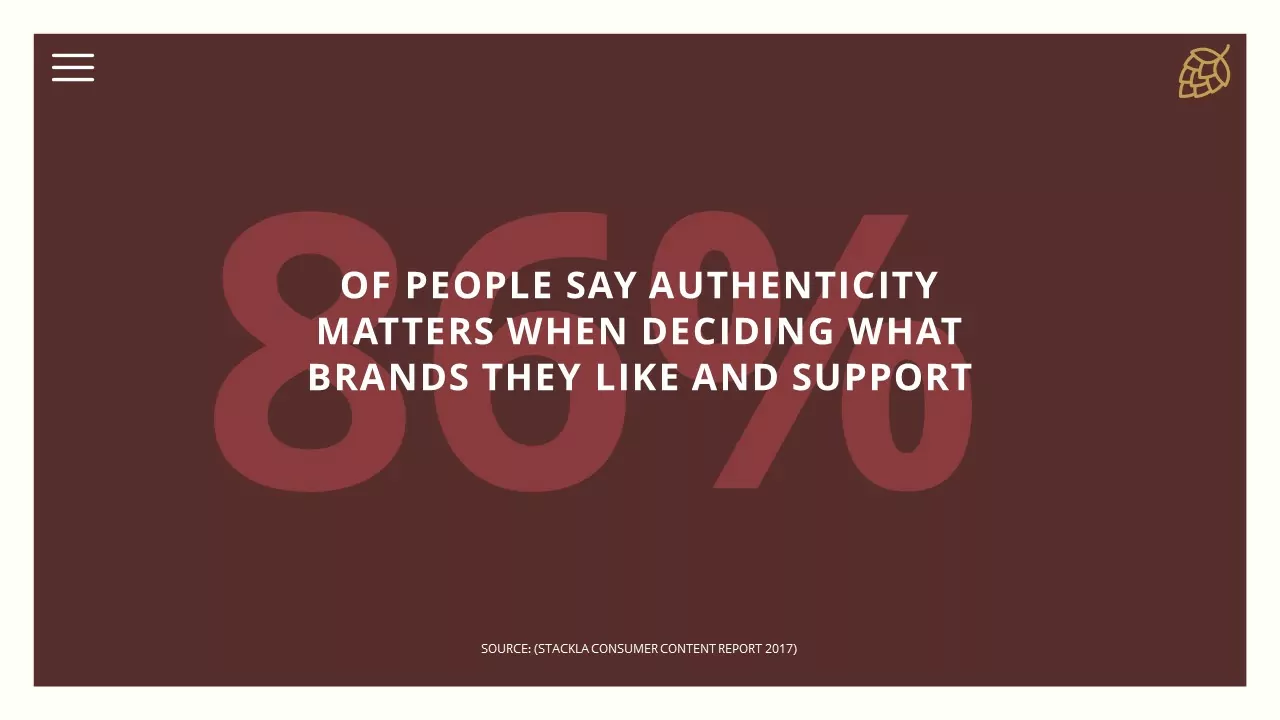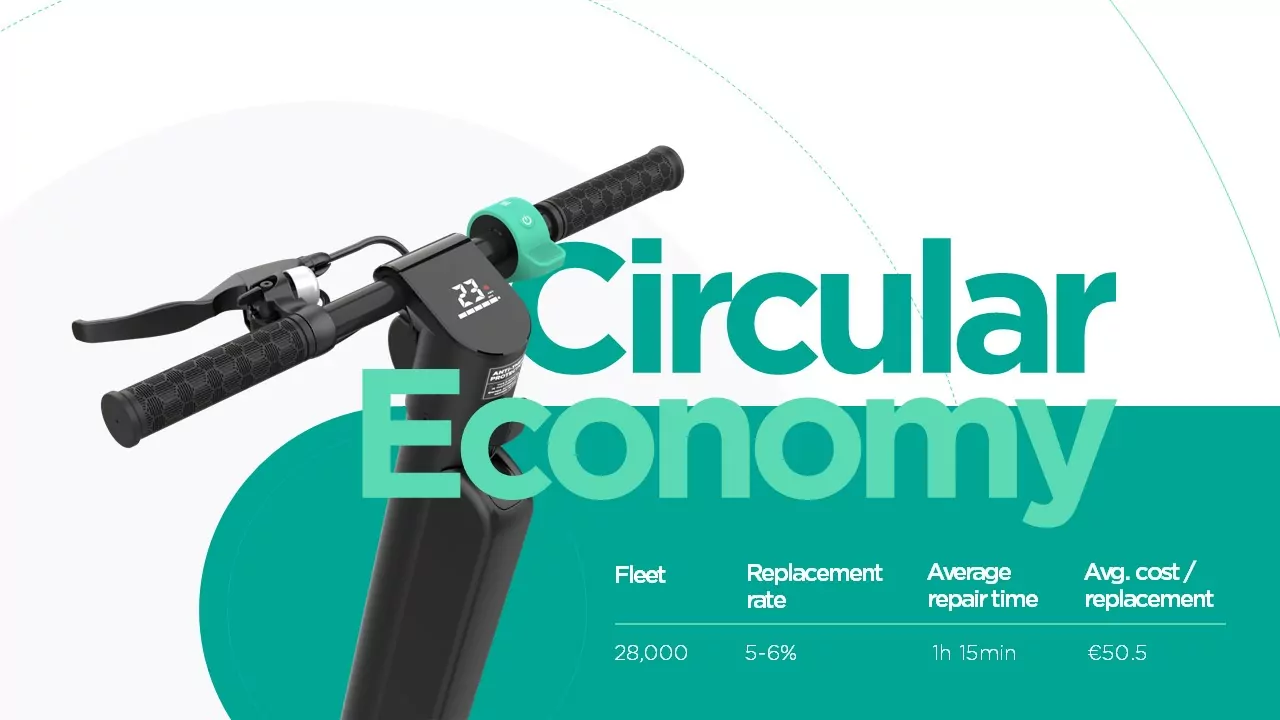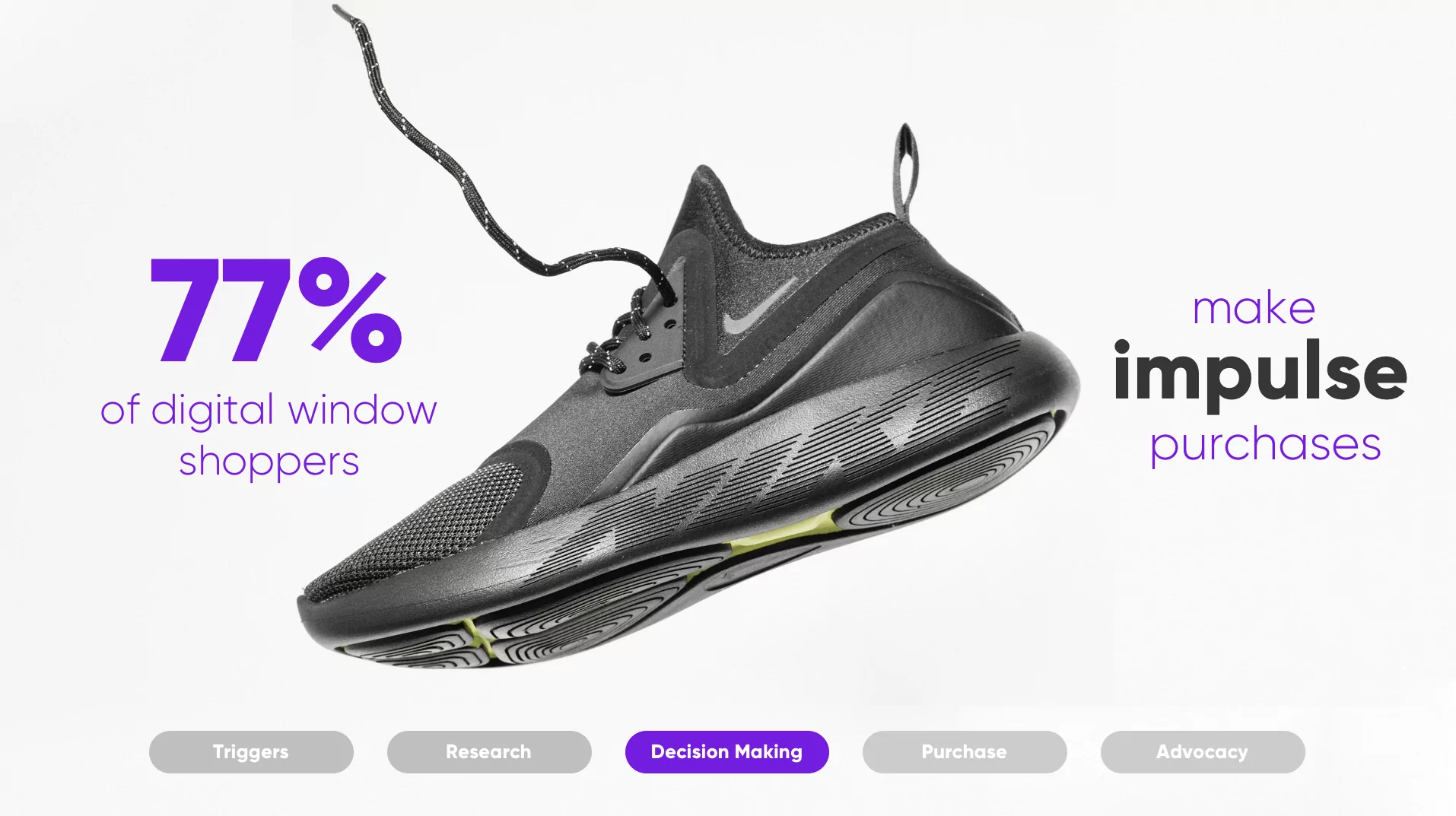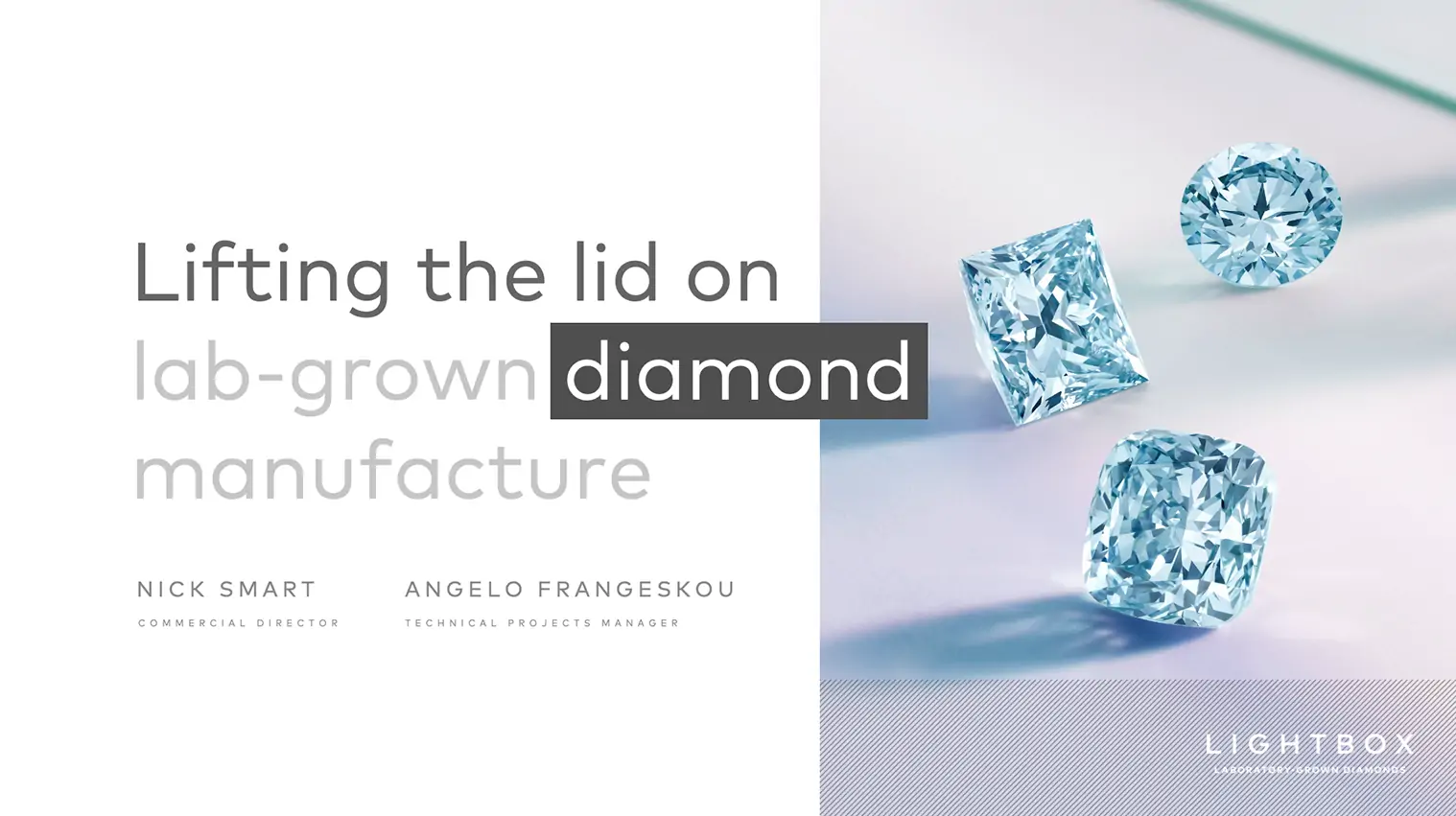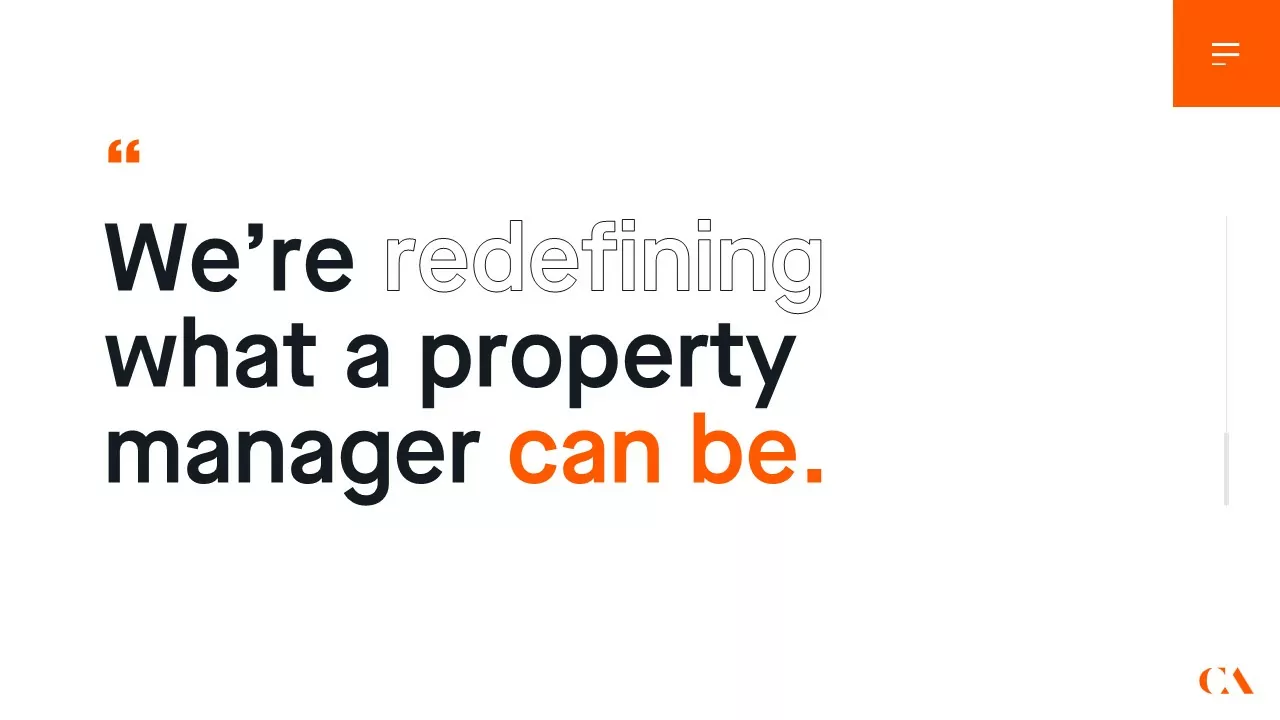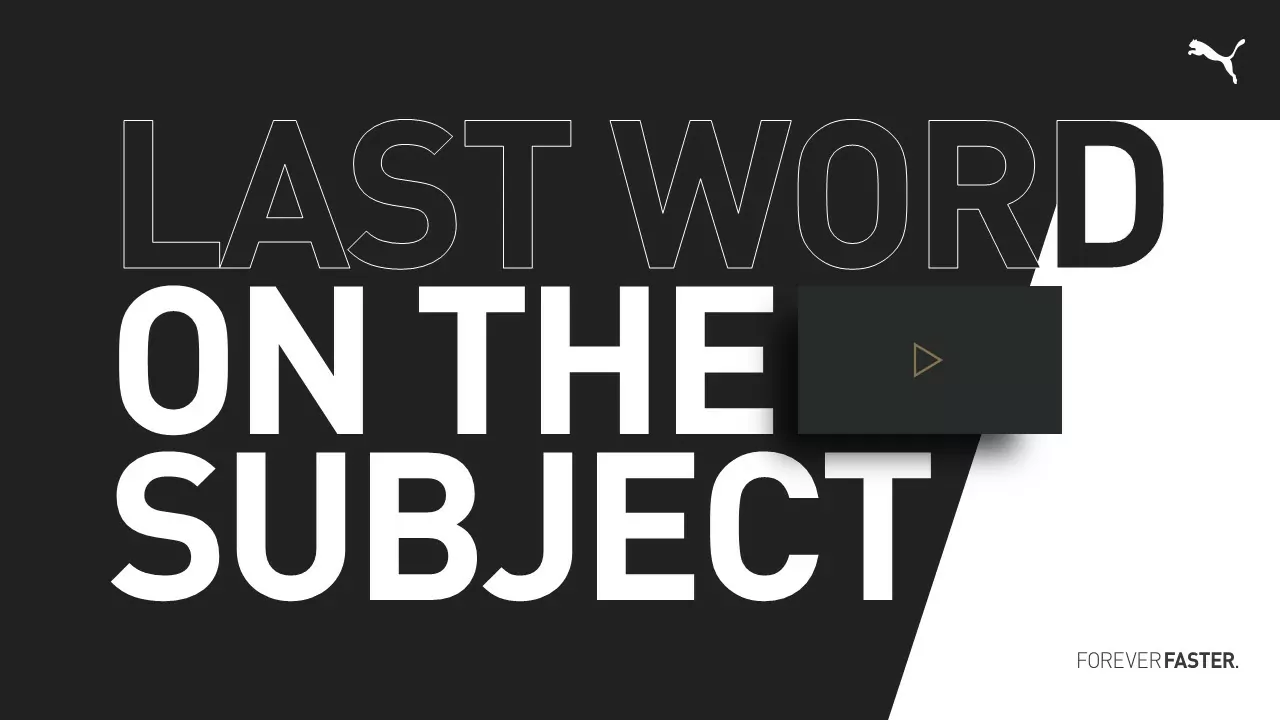Presentation design experts for brands with a story to tell.
Sell more.
Win more.
Present better.
So, you’ve got a big presentation coming up. You want to dazzle. Inspire. Make people feel alive.
You need presentation expertise, because you know the cost of getting it wrong. And the value of getting it right.
Design
Presentations designed to make you look amazing.
This won’t be your average PowerPoint. We make presentation magic. Boundaries pushed, software stretched past the possible, creativity cranked up to the max. Because your decks deserve nothing less than incredible.
Learn moreFULL SERVICE PRESENTATIONS
All singing, all dancing decks make closing deals a cinch.
This won’t be your average PowerPoint. We make presentation magic. Boundaries pushed, software stretched past the possible, creativity cranked up to the max. Because your decks deserve nothing less than incredible.
Content
Craft a compelling narrative with our Storytelling superstars.
Go on a journey, show don’t tell, kill your darlings - you’ve heard all the clichés before. But at its core, storytelling is dead simple. It's about connection.
So, that’s exactly what our words empower you to do. Our copy sparks real chemistry between you and your audience.
Learn moreTemplates
Super-slick templates transform in-house presentation creation.
This won’t be your average PowerPoint. We make presentation magic. Boundaries pushed, software stretched past the possible, creativity cranked up to the max. Because your decks deserve nothing less than incredible.
Learn moreVideo & Animation
Dynamic decks make any presentation pop.
Animated video is the spark that transforms decks. Go from Death by PowerPoint to visually rich, eminently engaging, easily manageable, and very, very cool presentations. Same story. Different media. A heck load more oomph.
Learn moreGetting Started
You need to partner with a presentation design agency who makes things simpler, not one that makes more work for you to manage. We streamline presentation creation, so everything's clear from the get-go, accessible to all and wonderfully stress-free.
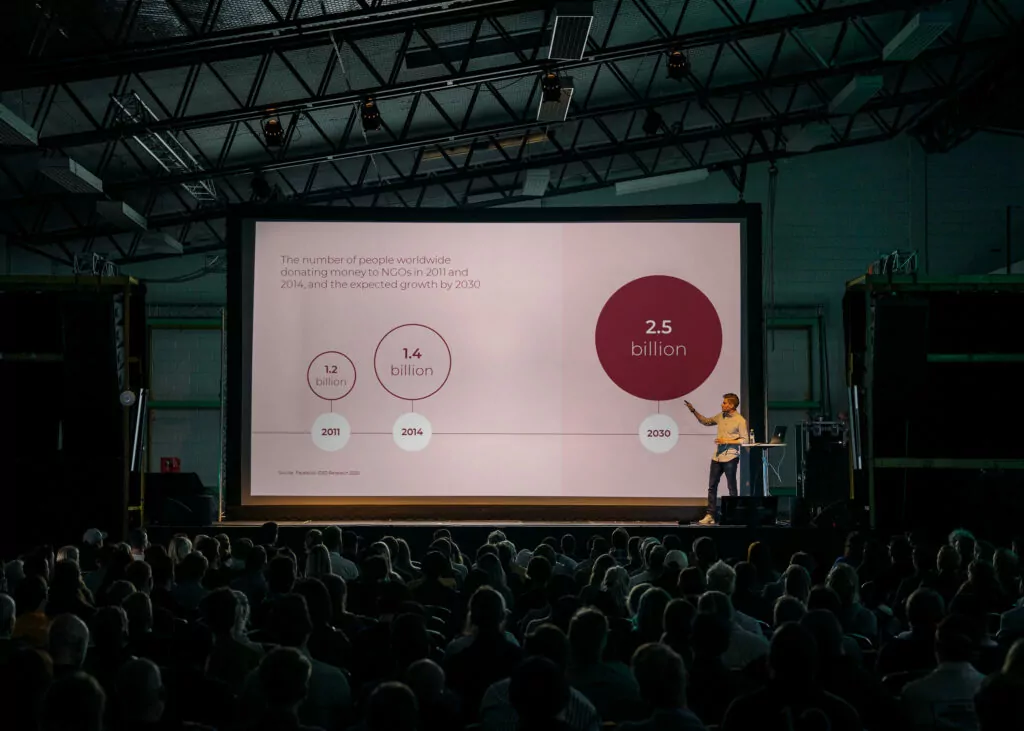
Wondering what the point of outsourcing is when you could just throw a deck together yourself?
We're sure you've made plenty of half-decent decks in your time. But were any of them blow-the-mind fantastic? Did any of them convert sales the way you dreamed they would? Did you ever walk away from a presentation feeling like there's nothing you could've done better? Probably not.
Outsourced PowerPoint creation takes the hard work off your plate. You get one single point of contact, seamless guidance through storytelling to design to animation development, and then prompt delivery of a deck so good it launches your presentation game further than you ever thought it could go.
Outsourcing your presentations means high-quality, pixel-perfect decks produced at a pace to meet your needs. We've got the capacity for fast reactions, agile adaptations and on-time delivery. You'll wish you outsourced ages ago.