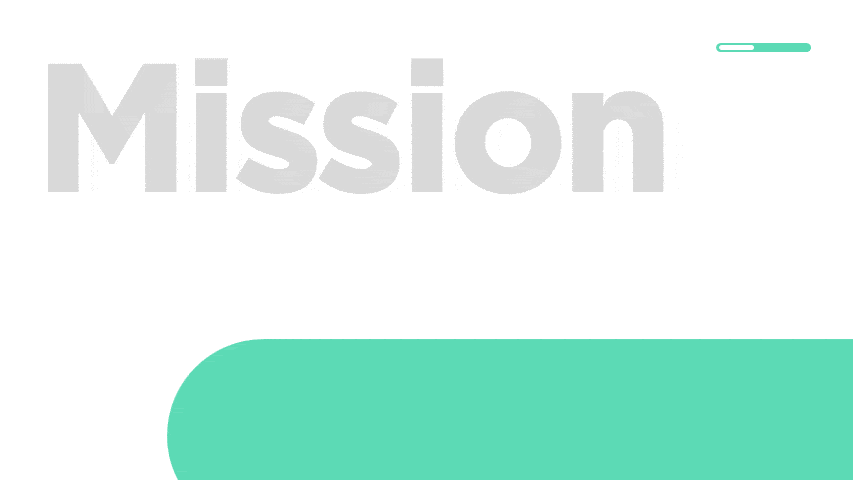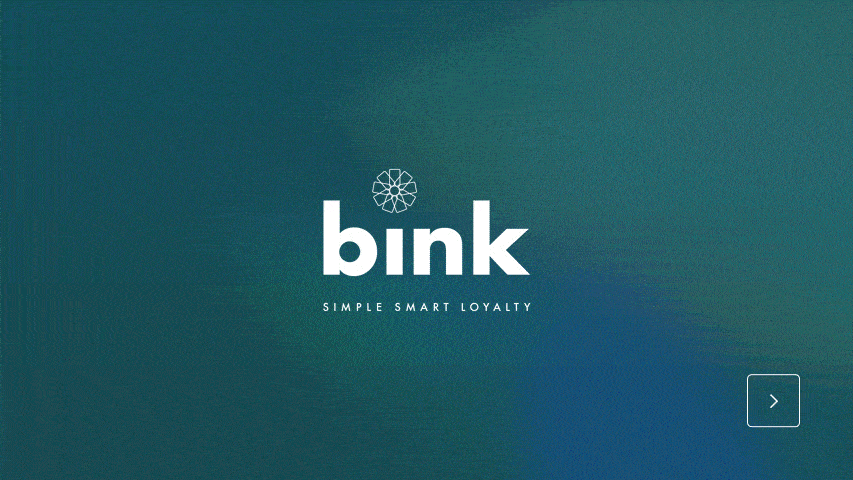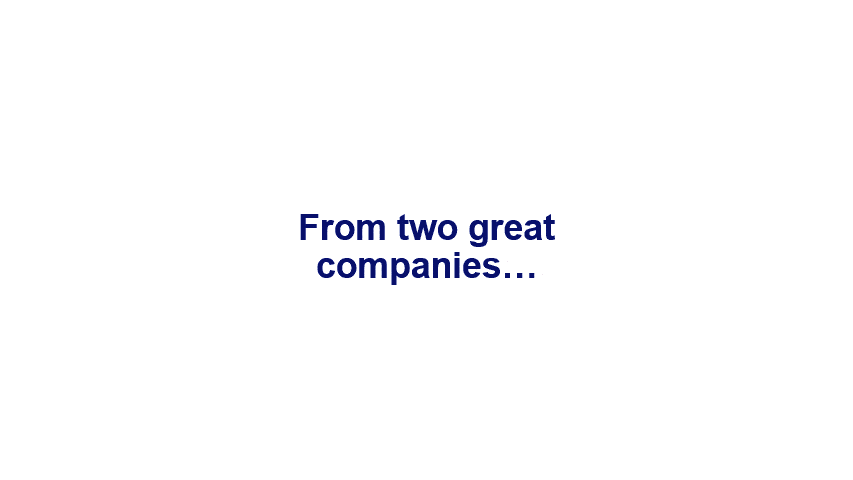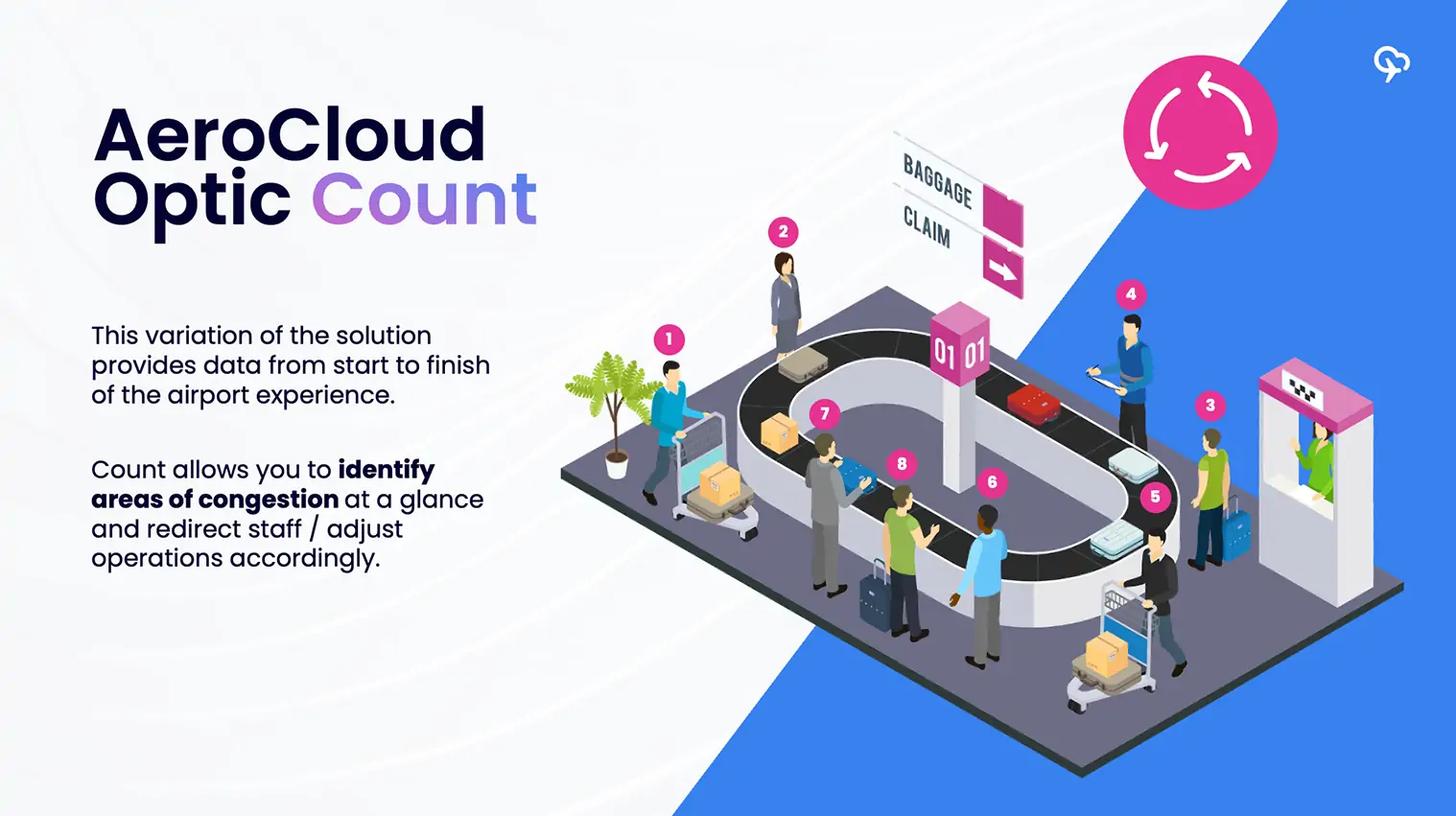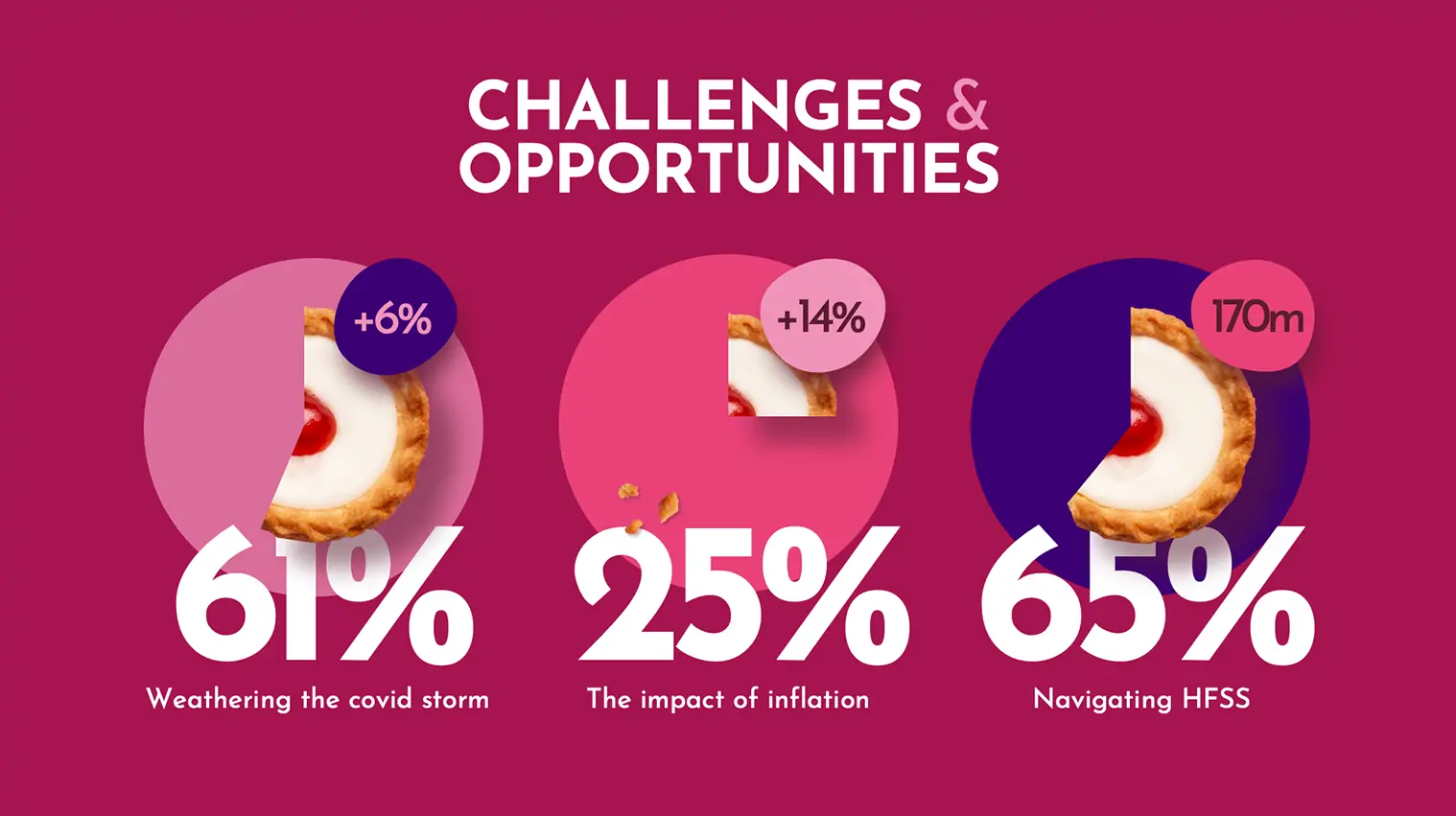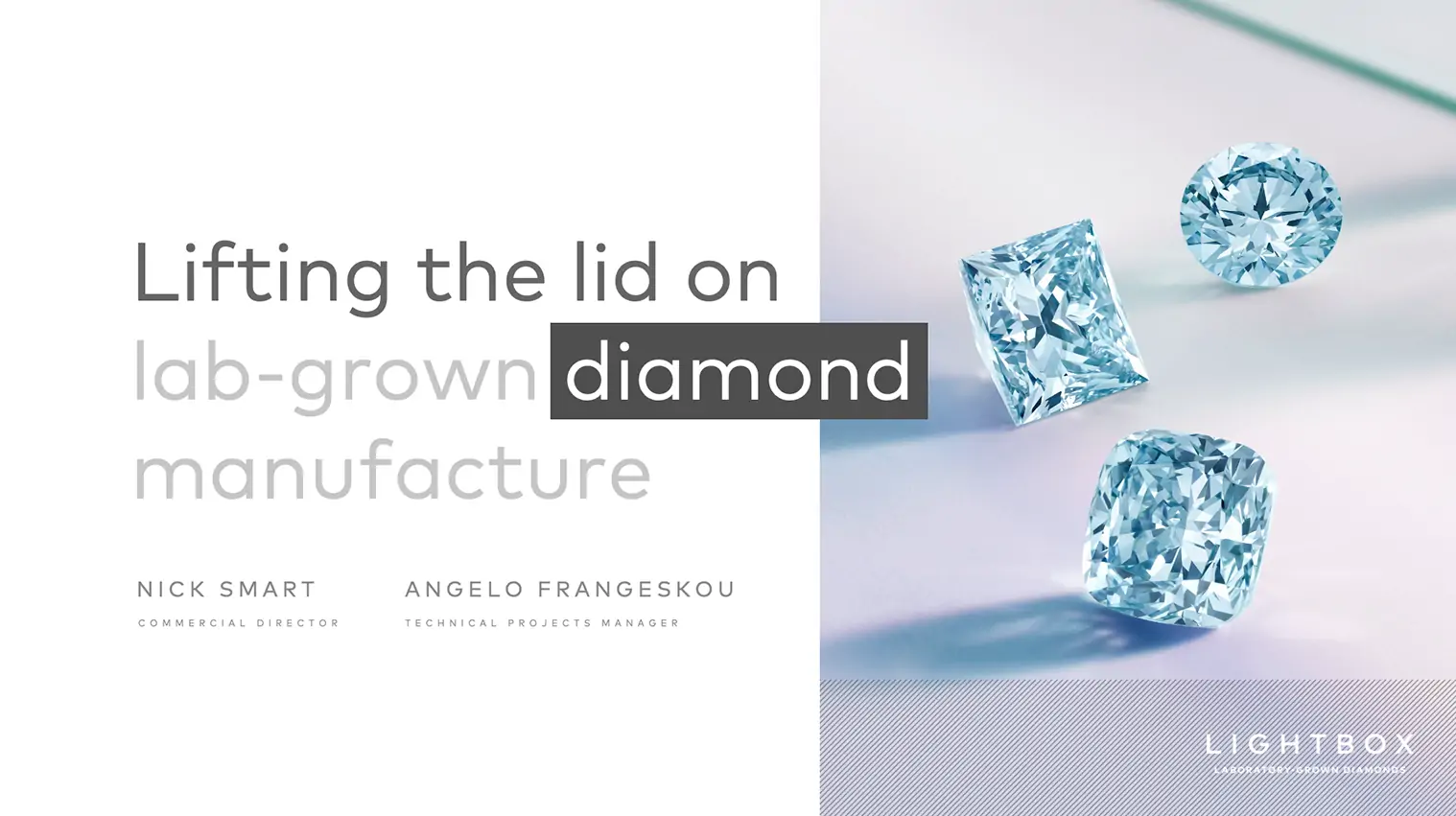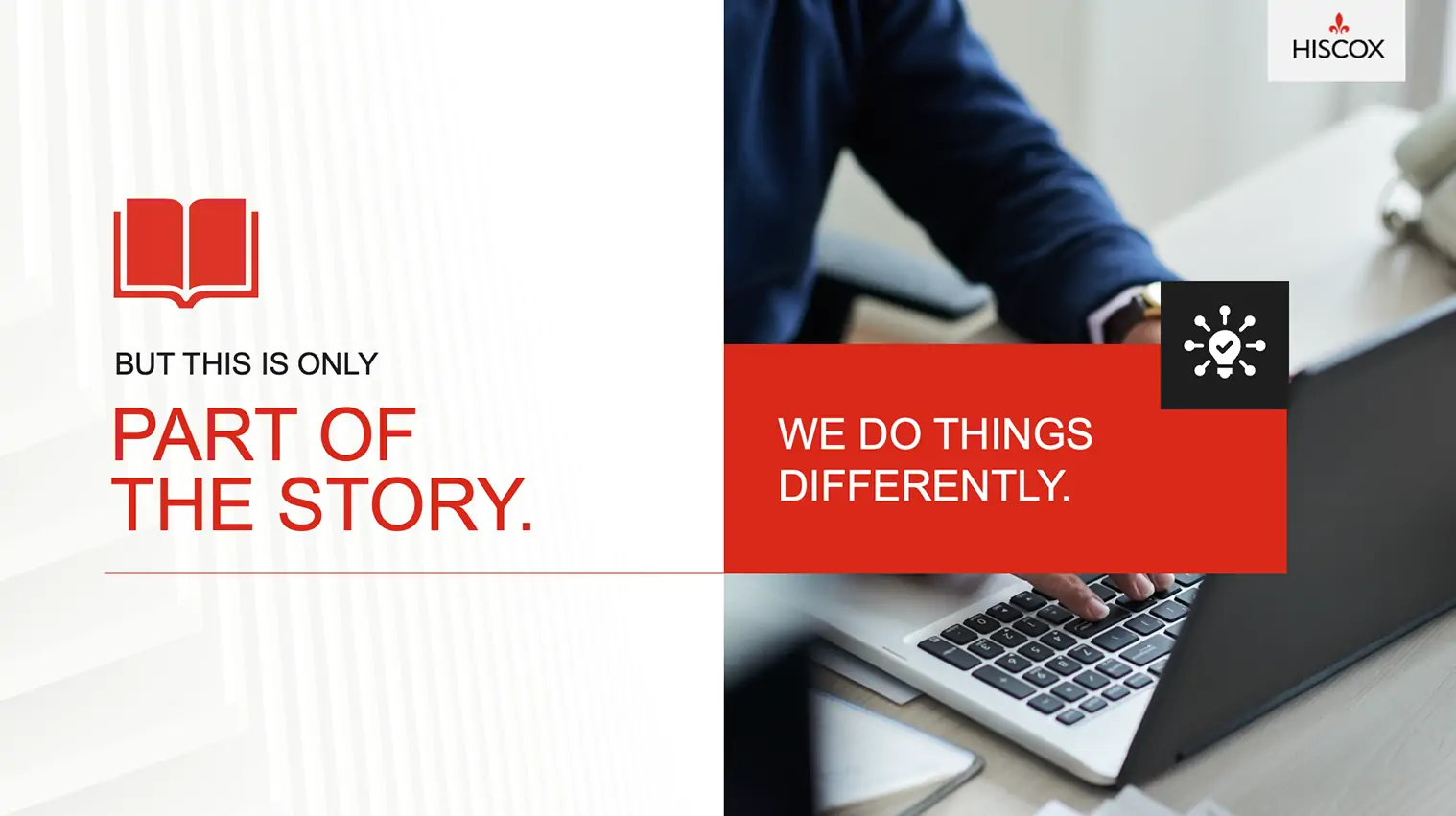Presentation Design
Designed to make you look amazing.
This won’t be your average PowerPoint.
We make presentation magic.
Boundaries pushed, software stretched past the possible, creativity cranked up to the max. Because your decks deserve nothing less than incredible.
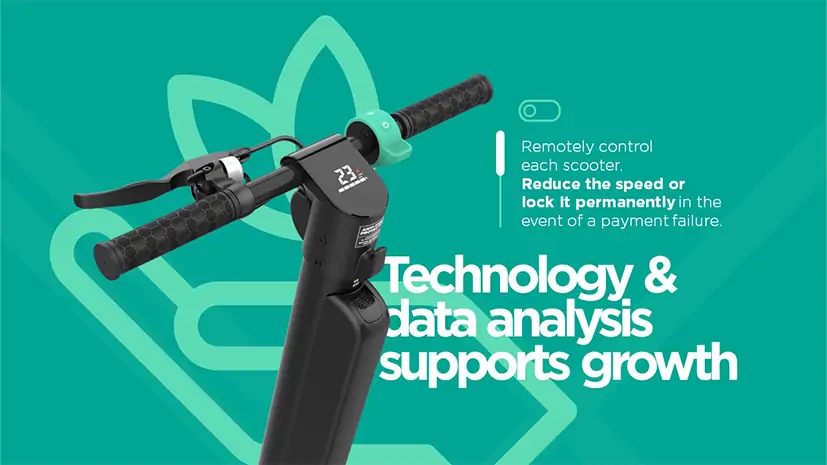
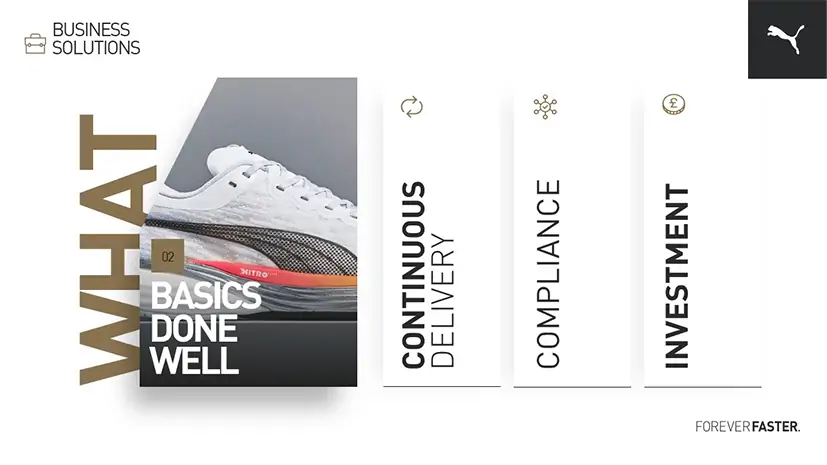
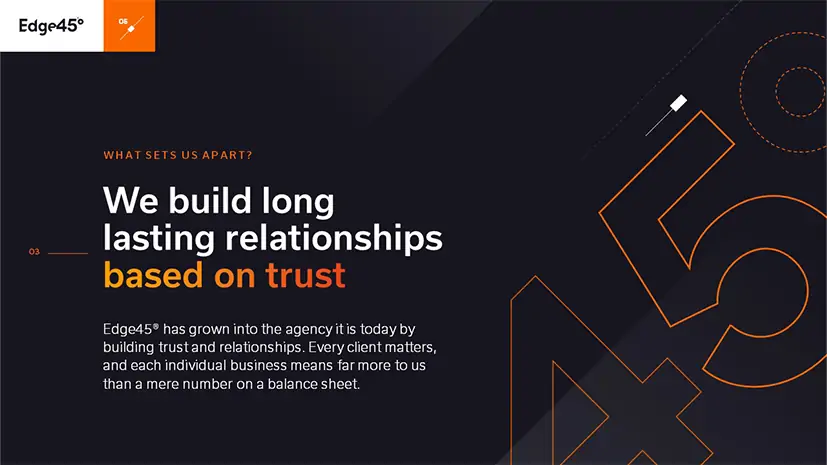
Presentation design. What's the big deal?
Say you’ve secured your dream pitch. Your reputation's on the line. Your brand's under scrutiny. You've got so much to gain. This isn't just a big deal, it's THE deal. By outsourcing your presentation design, you'll get a top-notch deck that does the talking for you.
Strong presentation design = strong results every time.
Presentation precision? Tick
On time
No design delays, no presentation procrastination, no idle moments. We’re punctual. Period.
On the money
Visible value. Visual options galore and a clear breakdown of costs.
On point
Design brilliance on demand. These are decks that deliver.
The big picture
Sell more
Seal the deal every time with our slick slides and industry-leading designs.
Win more
Decks this good get reputations blossoming, fast. You just need to keep up.
Present better
Pixel-perfect, ego-boosting PowerPoints give presenters deal-sealing confidence.
Take a look at our latest projects
This is how your project will pan out
01
Our experts will get to the heart of your needs
02
We send a flexible, bespoke proposal for your approval
03
Hash out the finer details and get a timeline
04
We deliver an incredible presentation
05
You deliver an incredible presentation
06
We get the ball rolling on your next deck
Template designs
Love our work so much you want to use it again? No problem. We’ll happily hook you up with templates for future use.
Find Out MoreVisual communication
Want fully immersive, interactive engagement? Our animation and video techniques will have them on the edge of their seats.
Find Out MoreSlide redesigns
Got some embarrassingly outdated slides that need a bit of TLC? Hand 'em over. We’ll make them good as new in a jiffy.
Find Out MoreYou want proof of the pudding?
Here's some tasty testimonials
Well, you made it all the way down here. So, what you waiting for? Let's get cracking!
Get in touch