3 Steps to Accessible Slides
Ever sat in the back of a meeting room, unable to read the words on the screen? Or opened a PowerPoint file to see an error message? For most, running into an inaccessible presentation is an occasional inconvenience, but for people with visual, auditory and/or motor disabilities, it’s a frequent frustration. Luckily, today’s tech makes it easier than ever to build accessible presentations. Plus, designing with accessibility in mind can help you engage your audience and deliver your message with maximum impact.
Browse our accessibility checklist below!
PowerPoint Tip: Try PowerPoint’s Accessibility Checker. Under the ‘Review’ tab, select ‘Accessibility Checker,’ and PowerPoint will highlight potential accessibility issues. Run the checker before finalising your presentation, but don’t use it instead of building accessibility into your deck because there are some issues it can’t detect.
Part 1: Structure
Know Your Audience
- Build your presentation around your audience’s wants, needs and expectations. Make sure they’re getting the information they need in the format that makes sense for them. For example, if your audience is full of busy execs, make sure your presentation is quick and concise.
- Get to know your audience’s specific accessibility needs. If you know your audience will be opening and using the presentation on different devices, for example, you might need to offer multiple file formats.
Keep It Simple
- Stick to a consistent and logical slide layout. Your presentation can still be bold, bright and interesting, but a consistent and intuitive layout can help your audience digest the information.
- Structure content with clear headings and subheadings. As a rule of thumb, stick to one topic, or focus, per slide.
- Provide a table of contents or navigation menu in long presentations to help your audience find the content they’re looking for without digging through the rest.
Part 2: Visuals
Provide Alt Text
- Include Alt Text for all important images, charts and graphs. If an image in your presentation fails to load, your audience can read the Alt Text for a description. It can also help screen-reading tools describe images to visually impaired readers. Here’s a quick PowerPoint tutorial:
- Right-click on the image you want to add alt text to and select ‘Format Picture.’
- In the ‘Format Picture’ pane on the right, click on the ‘Size & Properties’ icon. Expand the ‘Alt Text’ section.
- Type a short description of the image in the ‘Title’ and ‘Description’ fields.
- Keep your Alt Text brief and avoid using ‘image of’ or ‘photo of’ in your description—it’s not necessary.
Colour Contrast
- Use high-contrast colours to make text and images easily readable by people with low vision or colour blindness. Use PowerPoint’s Accessibility Checker to spot low-contrast palettes.
- Don’t just rely on colour to convey information. When building a graph, avoid differentiating variables and data with colour alone. Try using contrast, shapes, patterns, textures, labels or a combination of cues.
Accessible Fonts and Formatting
- Choose easily readable fonts like Arial, Helvetica, or Calibri. These fonts are easily legible and sans serif (no decorative strokes).
- Use a font size of at least 18 points for body text. Smaller text can be harder to read for people with low vision.
Part 3: Interactive Elements
Keyboard Accessibility
- Test your presentation’s functionality without using a mouse. Running tests without a mouse helps identify and fix potential barriers for users who rely solely on keyboard navigation or alternative input devices.
Descriptive Links
- Make hyperlinks descriptive, providing information about the linked content. This can help users with screen readers, making it easier to understand the purpose of the link without relying on the surrounding text, and it boosts overall user experience for everyone by making navigation more intuitive.
- Avoid generic terms like ‘click here’ or ‘read more.’ Generic terms lack context and can be confusing for users relying on screen readers or those navigating through content quickly.
Provide Multiple File Formats
- Offer the presentation in multiple formats, such as PDF, HTML, or plain text. Some assistive tools, like screen readers or text-to-speech software, might work better with some file formats. When you offer multiple formats, it makes sure users can choose the option that works with their assistive tools.
Building accessibility into your presentations isn’t just a nice-to-have—it’s a must-have. Bookmark our list and come back before you design your next presentation.
Eager to take your slides from bland to brilliant? Connect with us and let’s elevate your presentation game!
Recommended Reading
Don't struggle with your presentations, let us
help you with your next project.


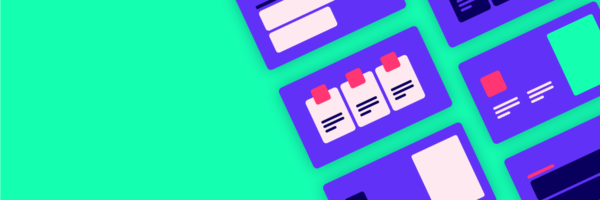

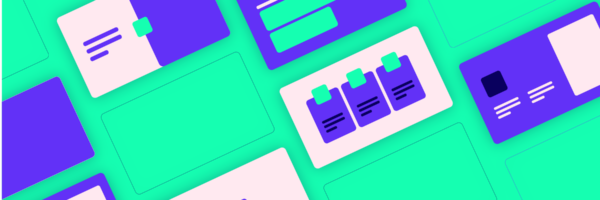

Comments